Installation de WDS
Configuration de WDS
Création d’une image de démarrage
Création d’une image de capture
Capture de l’image
Déploiement d’une image sans fichier de réponse
Déploiement d’une image avec fichier de réponse
Installation de ADK
Création du fichier de réponse
Ajout des fichiers réponse à WDS
Installation de WDS
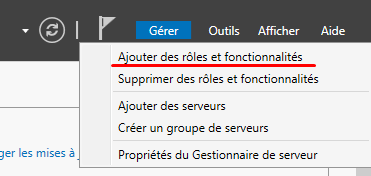
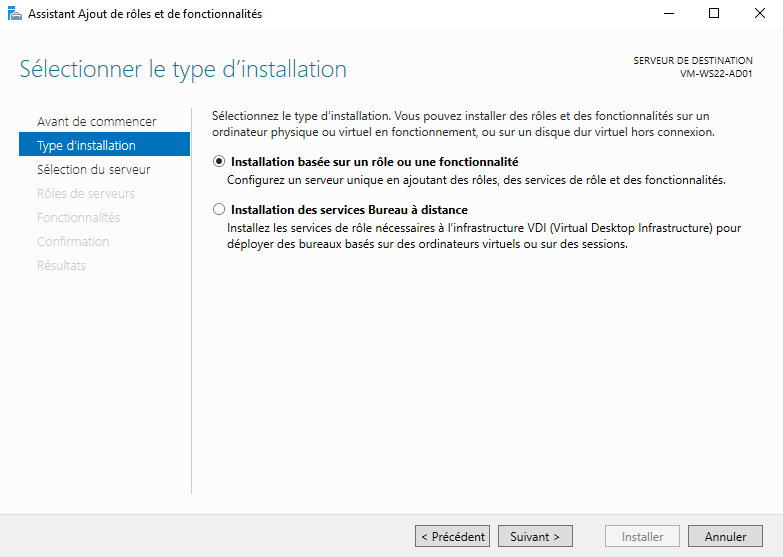
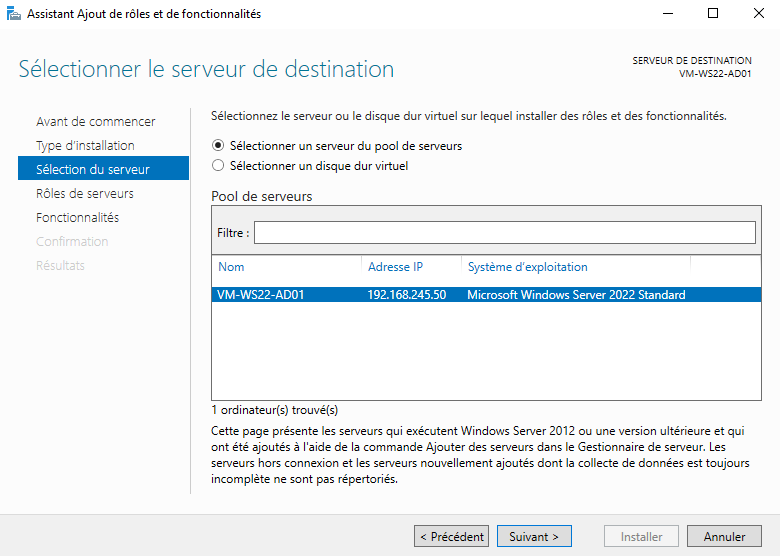
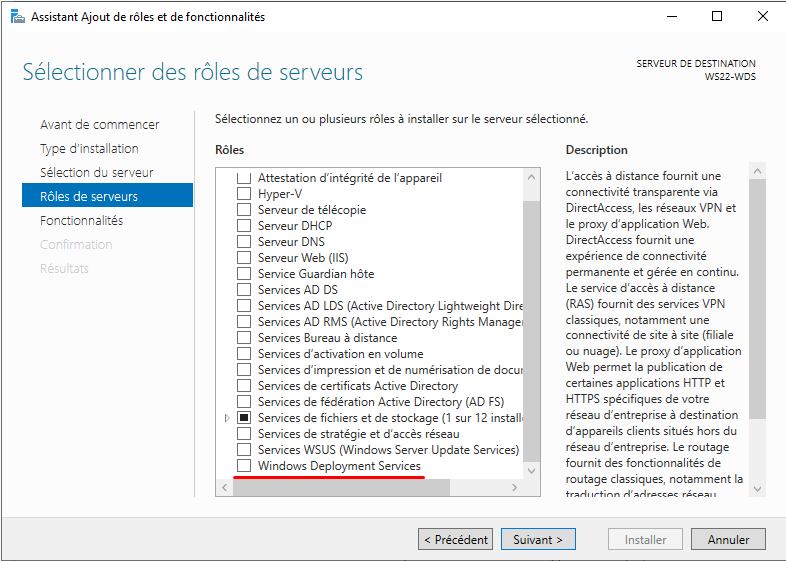
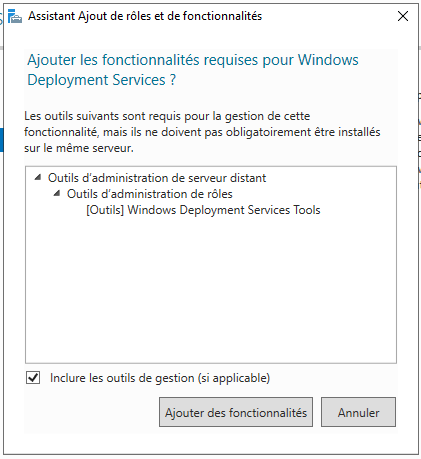
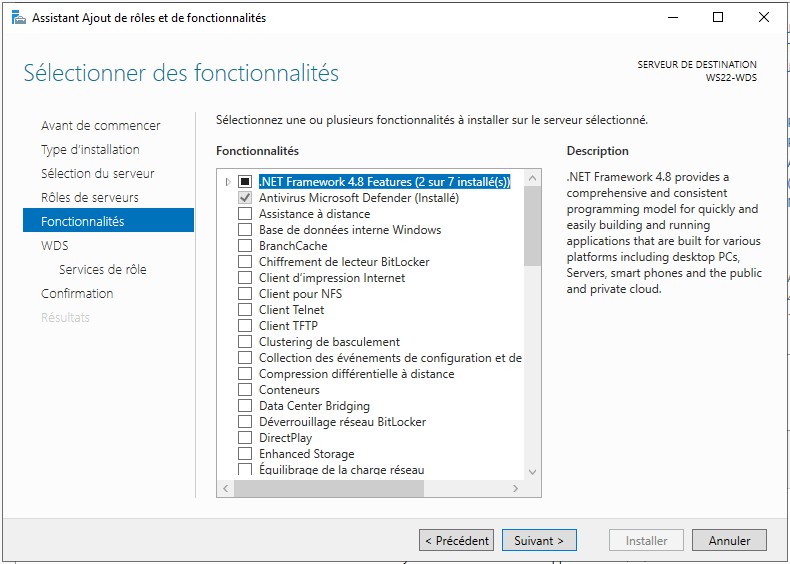
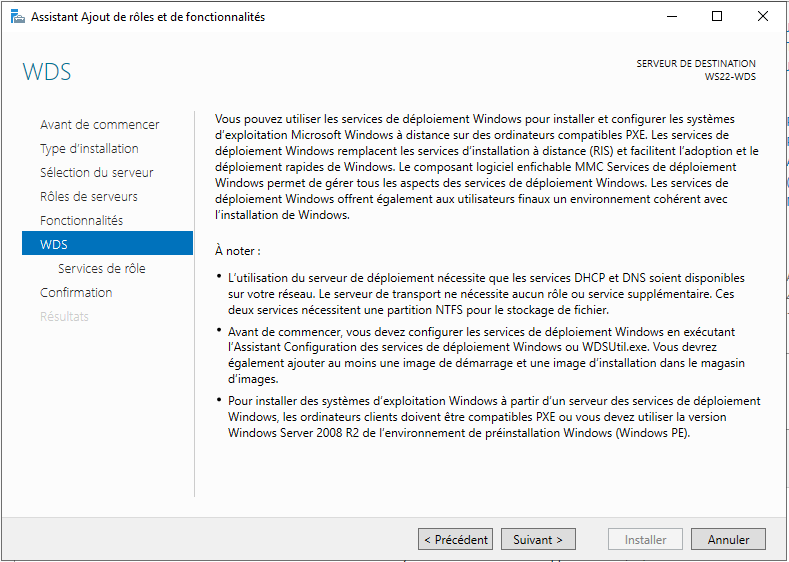
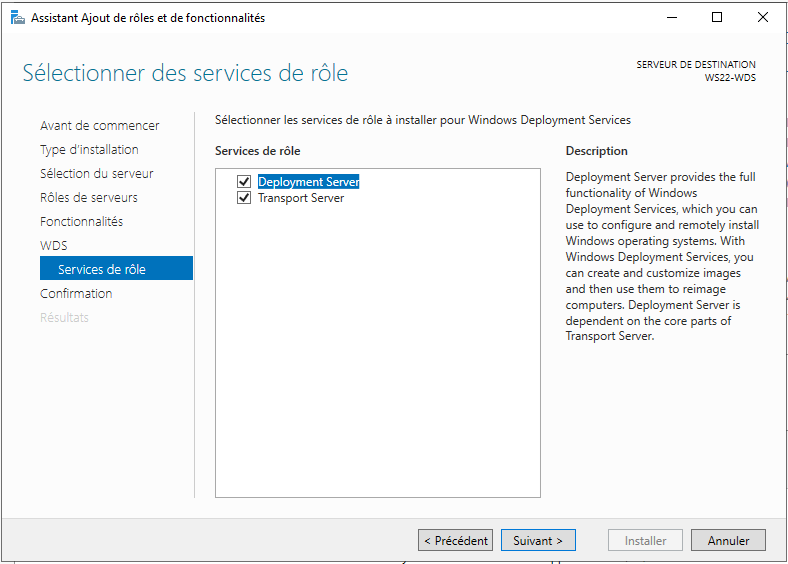
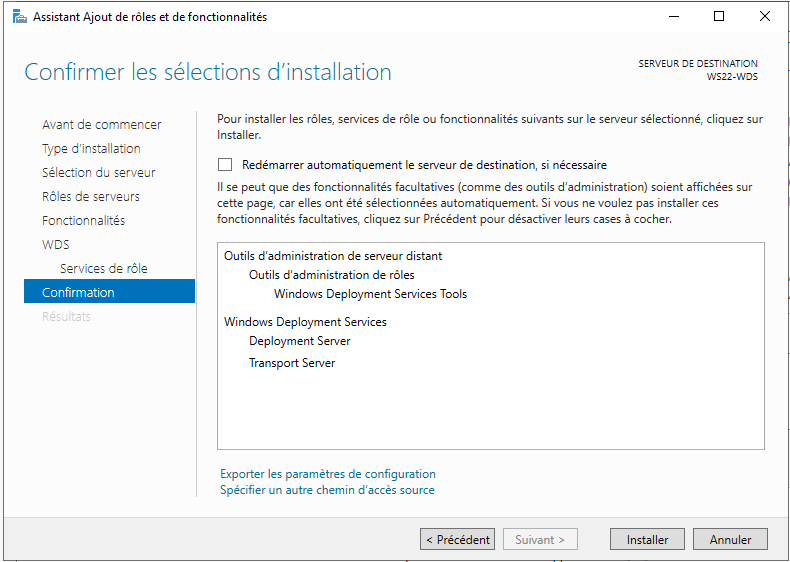
Configuration de WDS
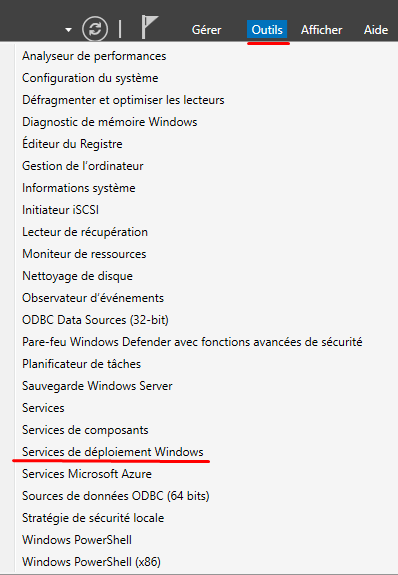
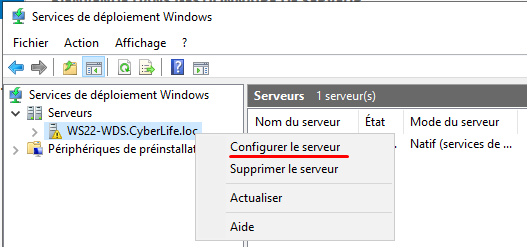
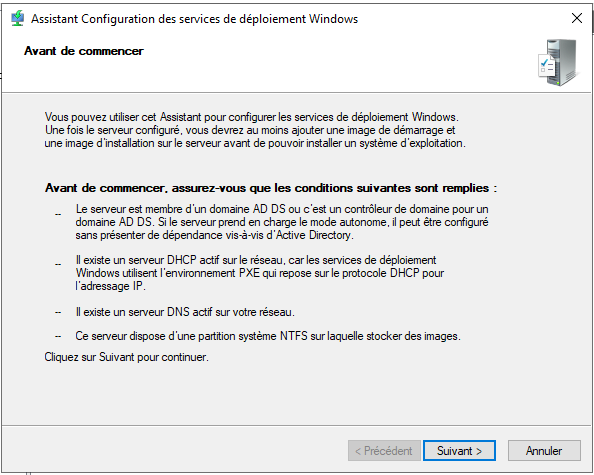
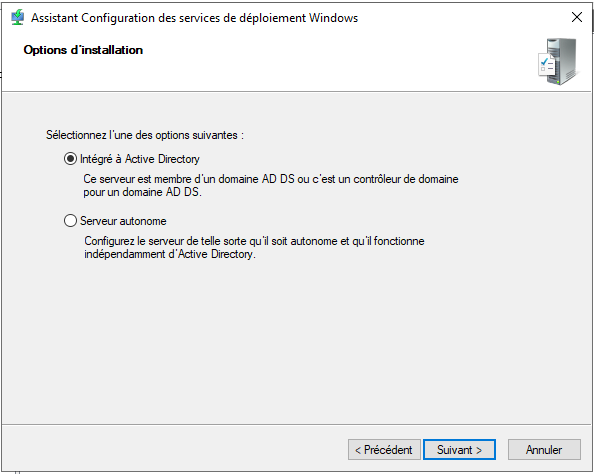
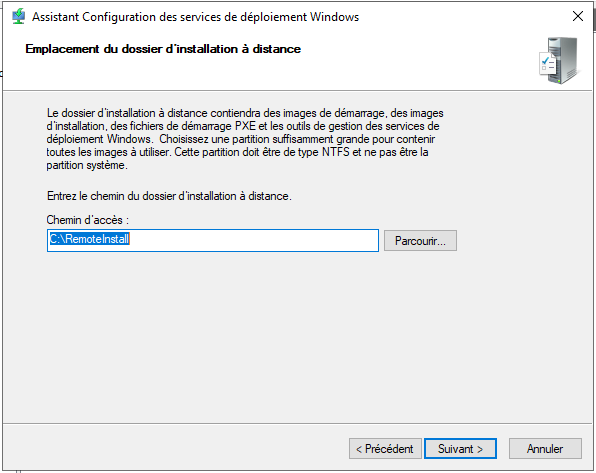
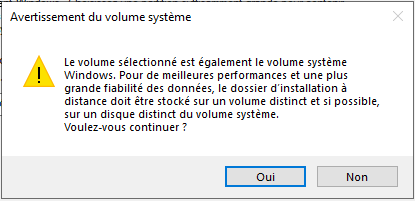
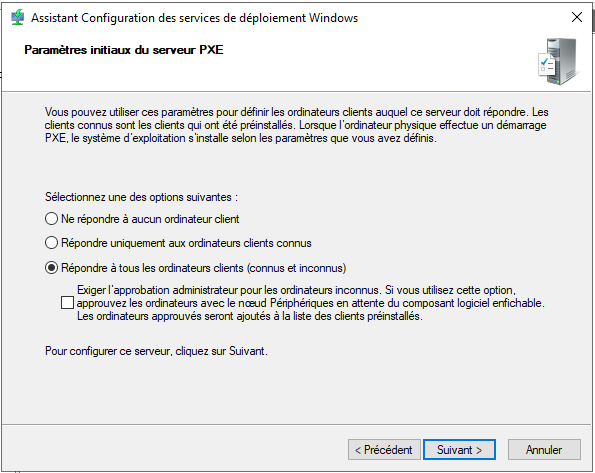
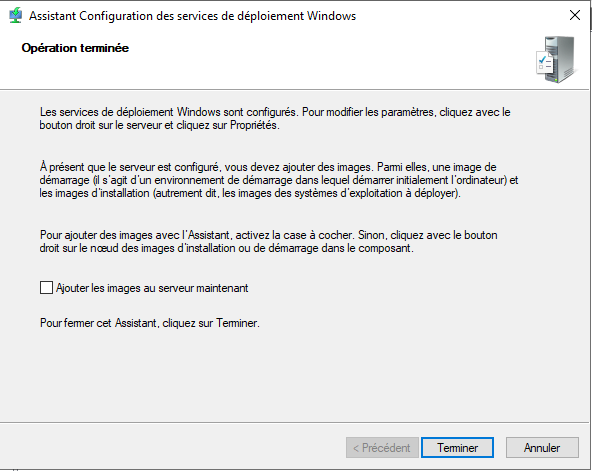
Création d’une image de démarrage
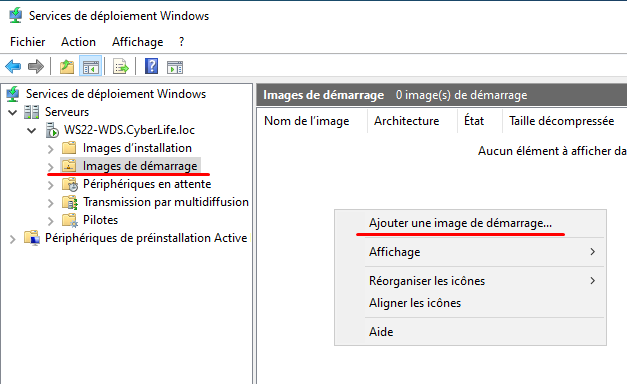
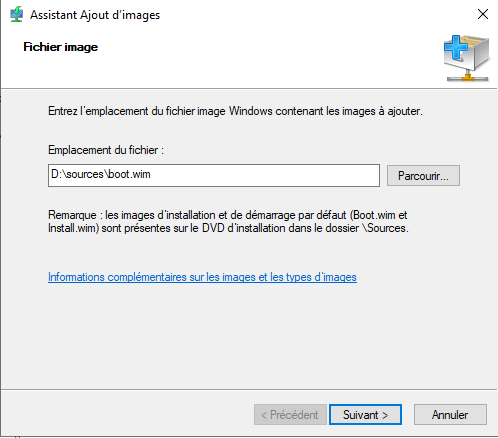
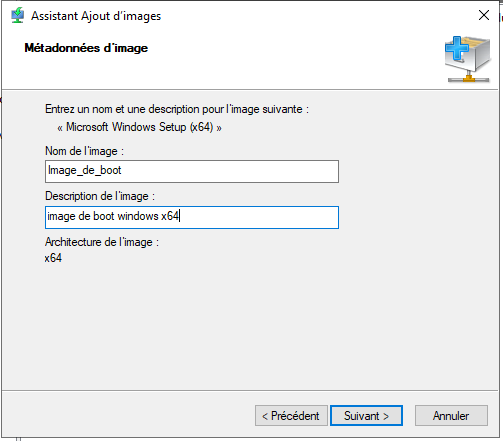
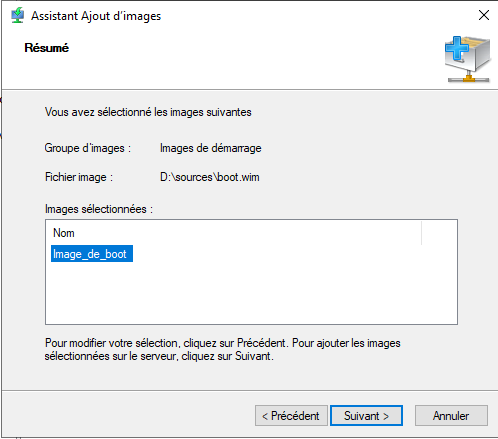
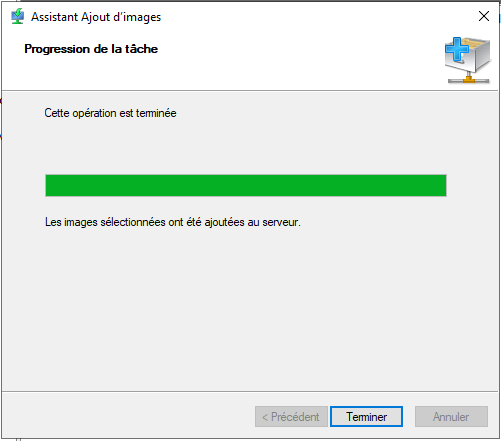
Création d’une image de capture
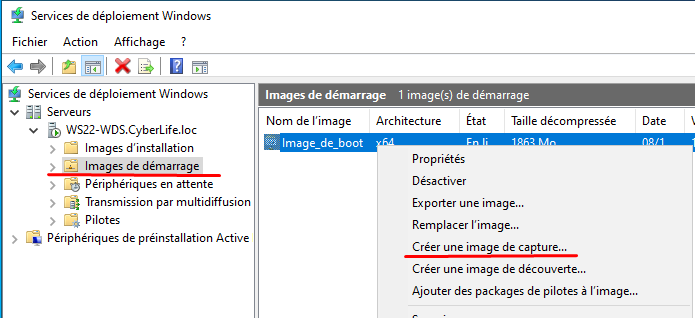
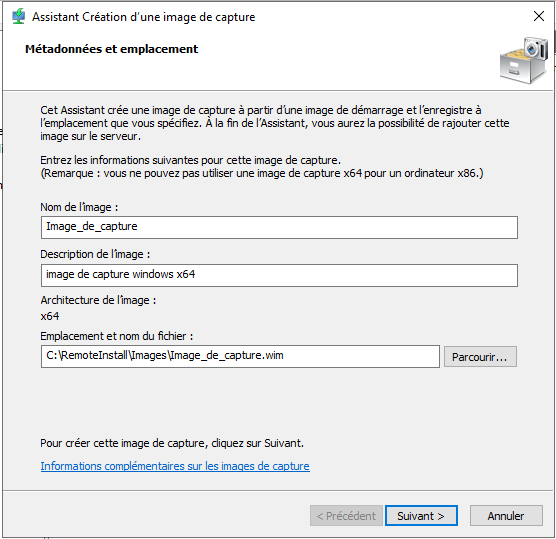
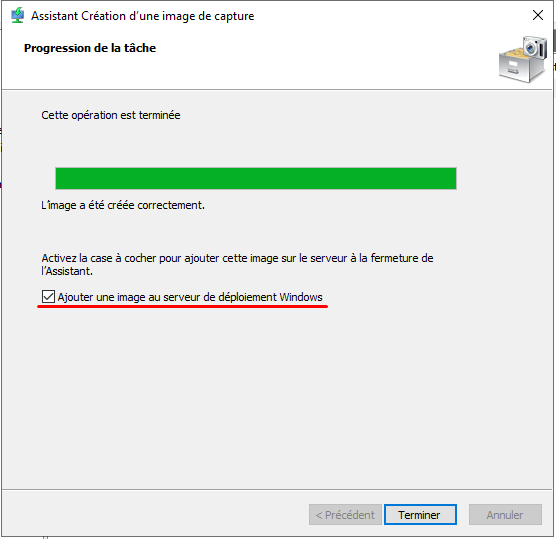
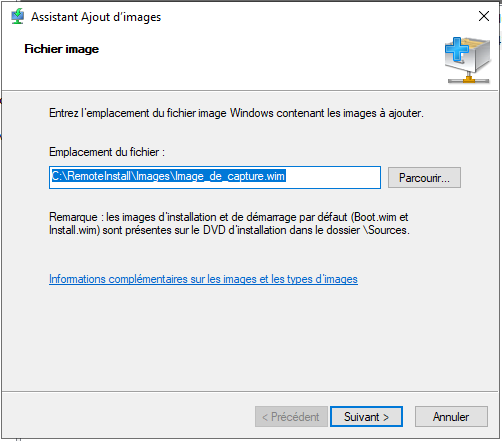
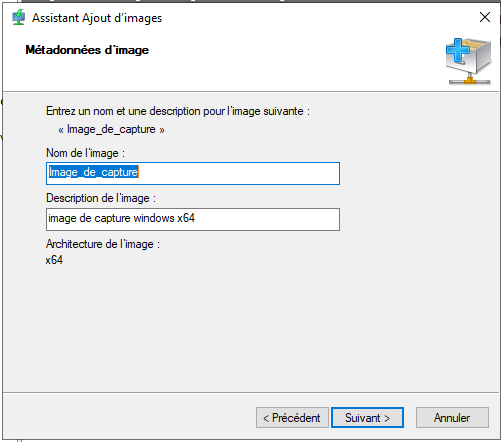
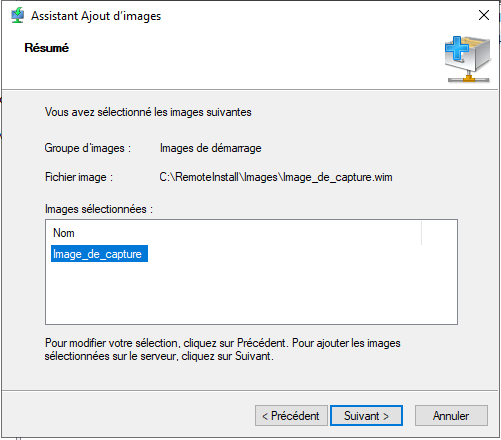
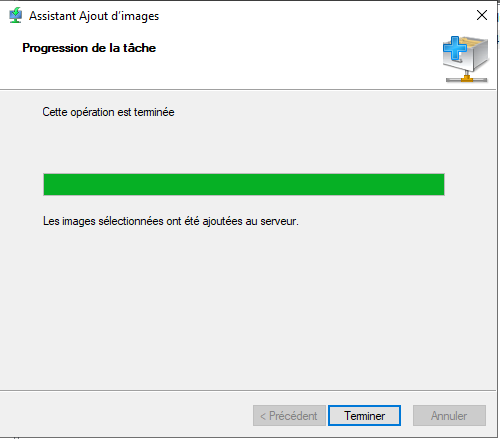
Capture de l’image
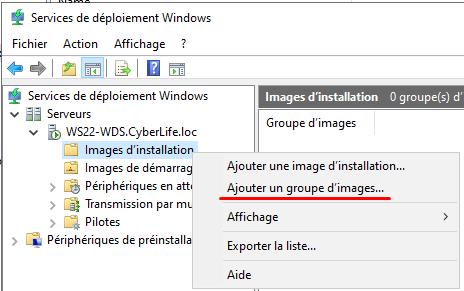
Avant d’aller faire la capture sur la machine, créez un groupe d’images sur WDS.
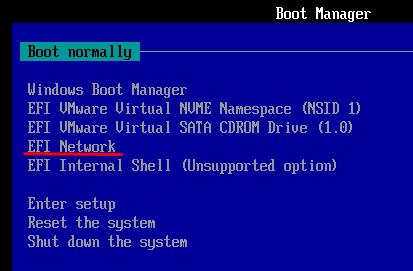
Après ça, Lancez votre machine à capturer en PXE.
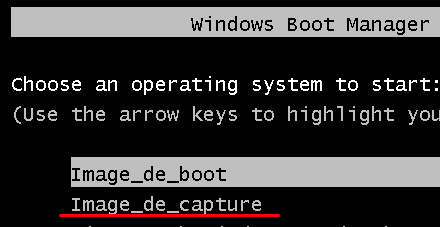
Lancez votre image de capture.
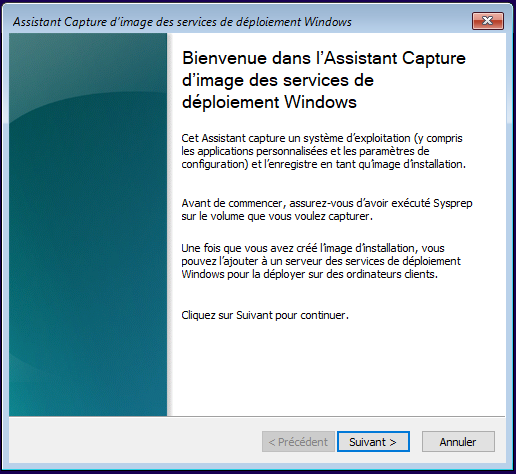
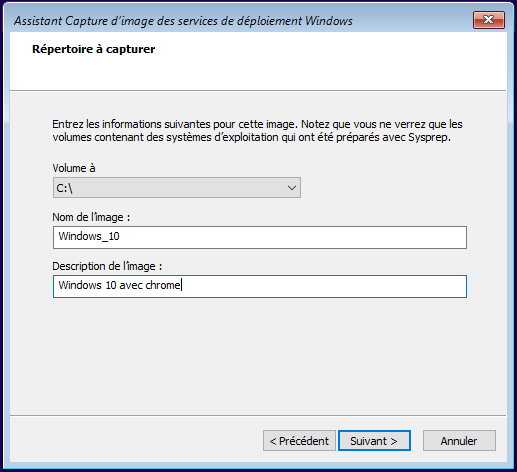
Nommez l’image et donnez lui un description.
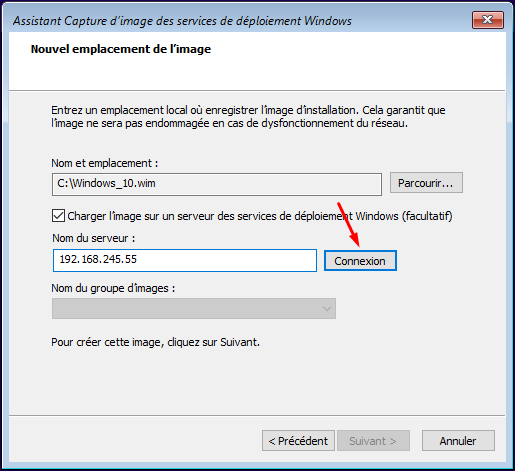
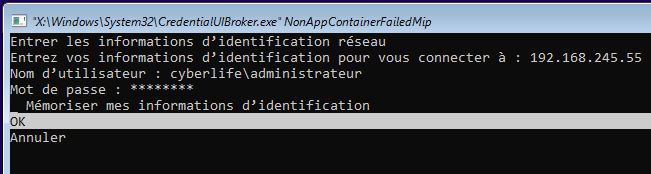
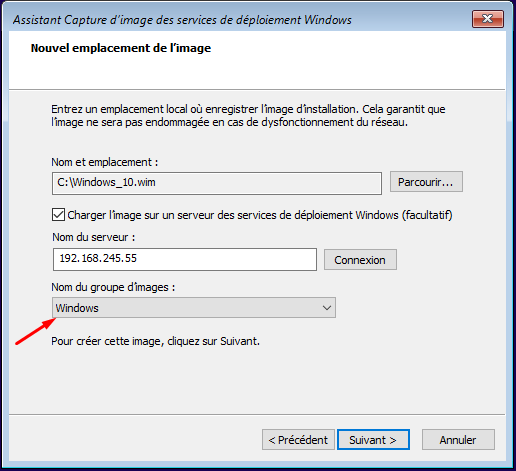
Une fois connecté sélectionnez le nom du groupe d’images précédemment crée.
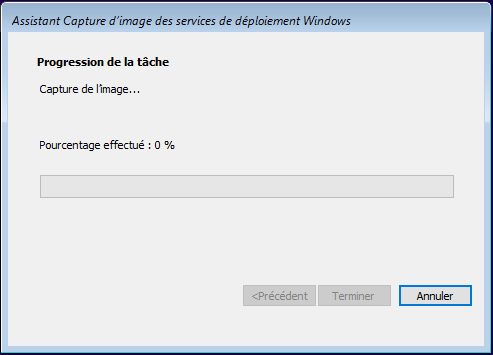
Patientez l’image ce capture.
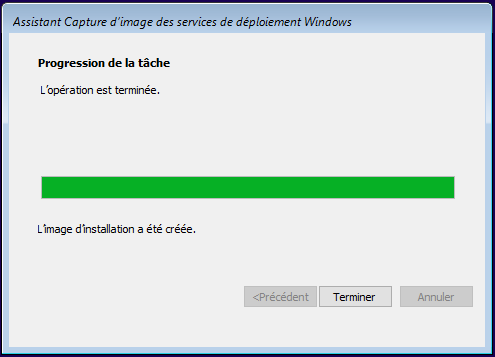
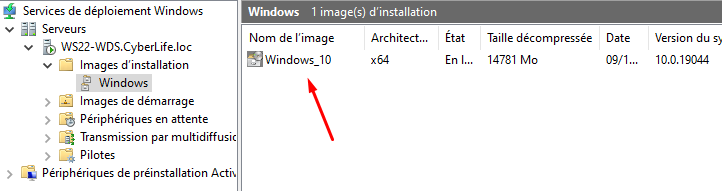
Votre image est maintenant dans WDS.
Déploiement d’une image sans fichier de réponse
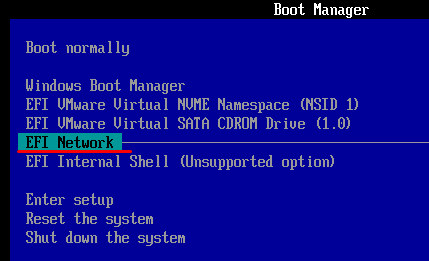
Lancez votre PC à installer en mode PXE.
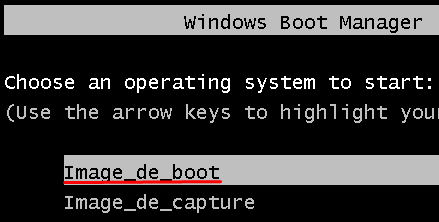
Sélectionnez l’image de boot.
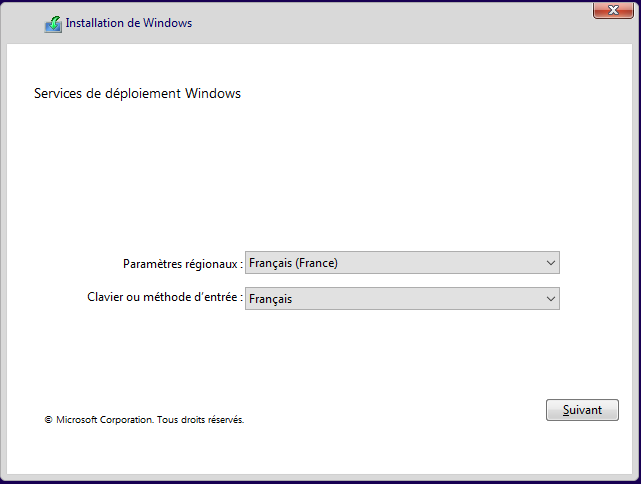
Validez la langue.

Une fois connecté l’installation ce déroule comme une installation standard.
Déploiement d’une image avec fichier de réponse
Installation de ADK
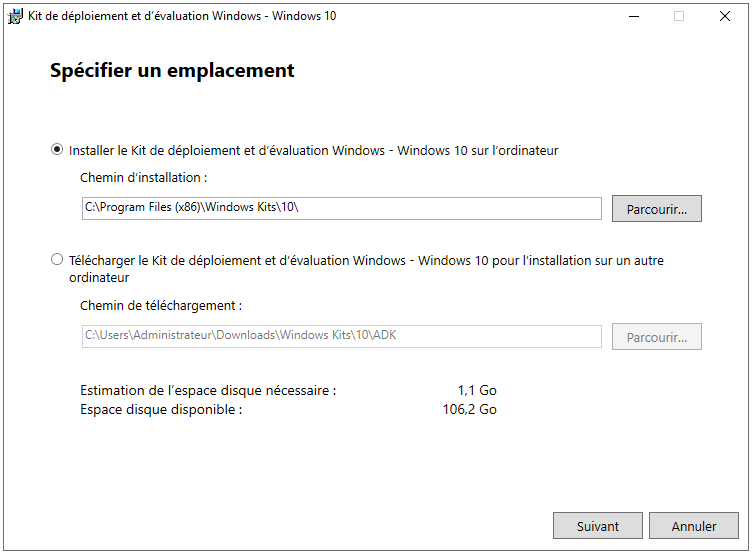
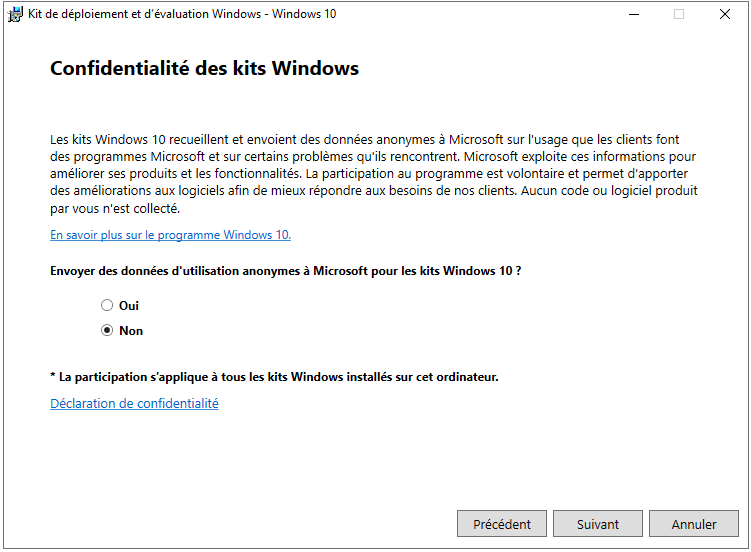
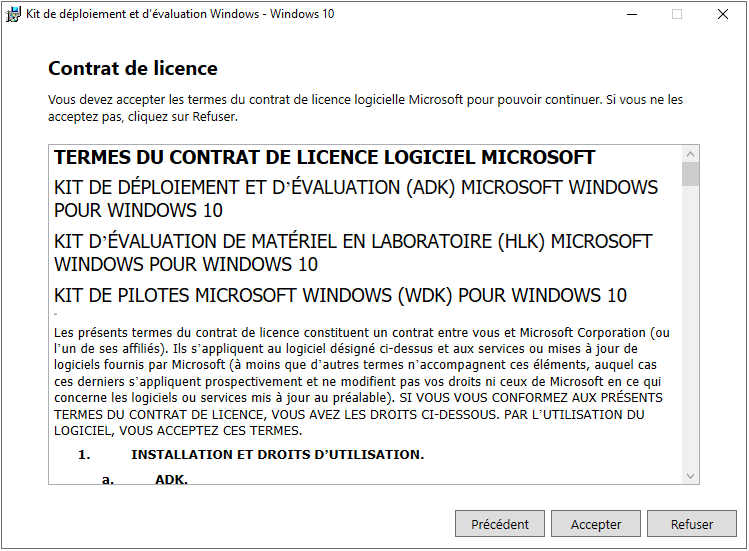
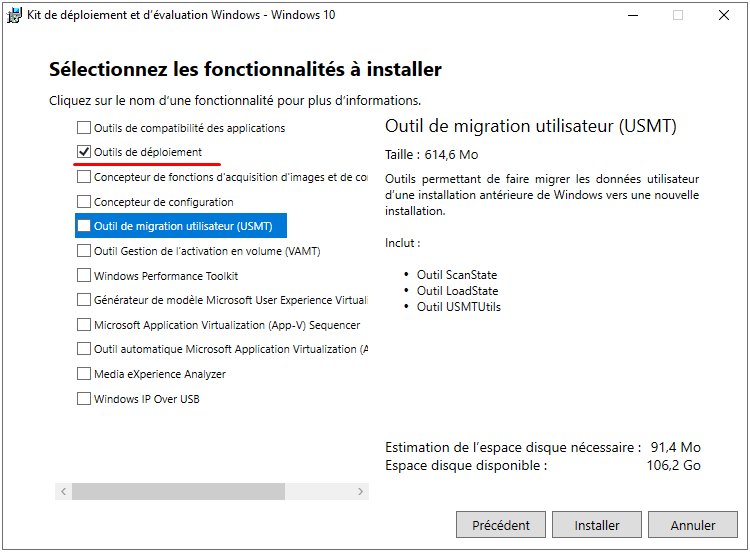
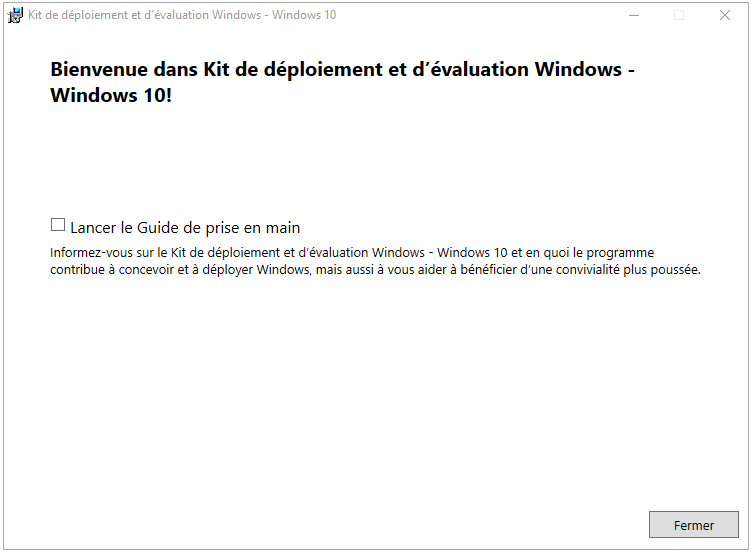
Création du fichier réponse
Lancez l’Assistant Gestion d’installation
Pour la prochaine étape copiez « install.wim » de votre iso Windows sur votre bureau
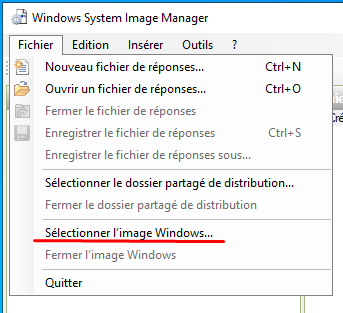
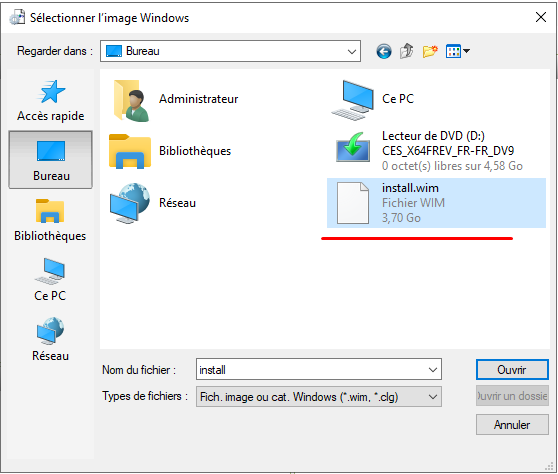
Sélectionnez l’image que vous venez de copier sur le bureau.
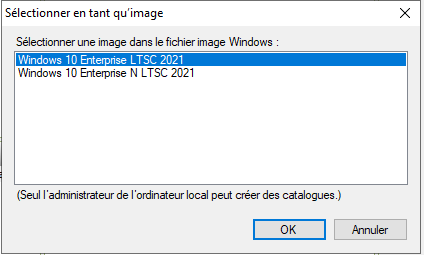
Sélectionnez la version du Windows pour la quel vous voulez crée le fichier réponse.
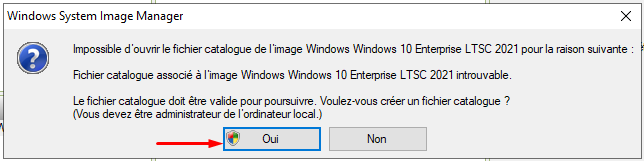
Validez en cliquant sur Oui.
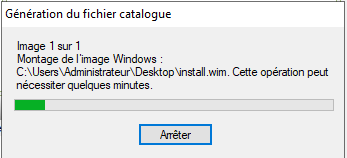
Le catalogue se génère, patientez.
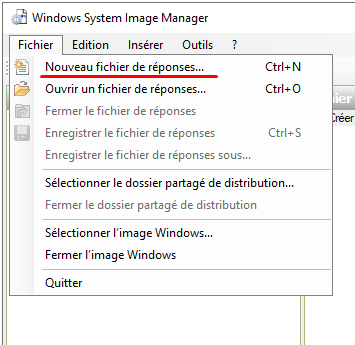
Nous allons maintenant crée le 1er fichier réponse.
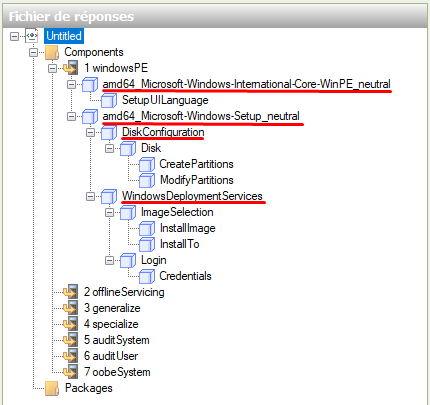
Ajoutez les « Components » suivant en faisant clic droit dessus dans la liste en bas à gauche puis « Ajouter le paramètre à la passe 1 WindowsPE »

Configuration du composant « Microsoft-Windows-Internationnal-Core-WinPE »
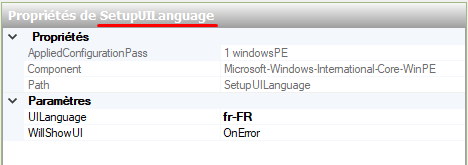
Configuration du composant « SetupUILanguage »
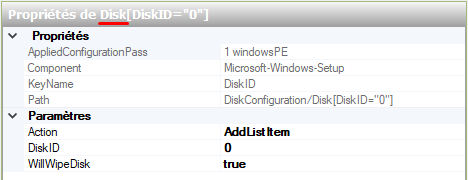
Configuration du composant « Disk »
Rajoutez 2 « CreatePartition » en fessant clic droit sur CreatePartition et « Insérer un nouvel élément « CreatePartition »
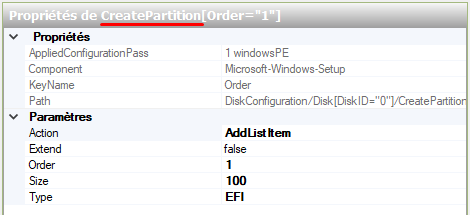
Configuration du composant « CreatePartition » 1
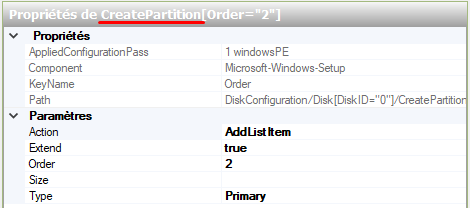
Configuration du composant « CreatePartition » 2
Rajoutez 2 « ModifyPartition » en fessant clic droit sur ModifyPartition et « Insérer un nouvel élément « ModifyPartition »
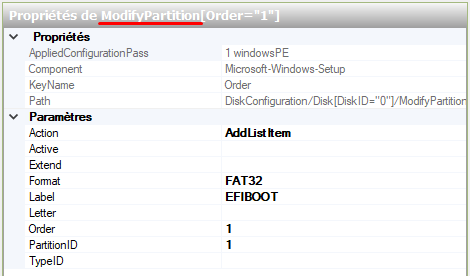
Configuration du composant « ModifyPartition » 1
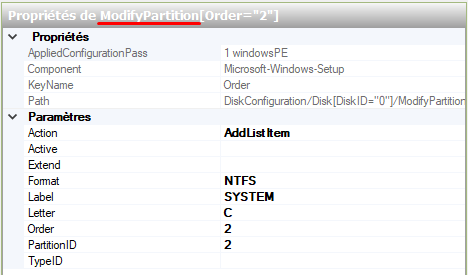
Configuration du composant « ModifyPartition » 2
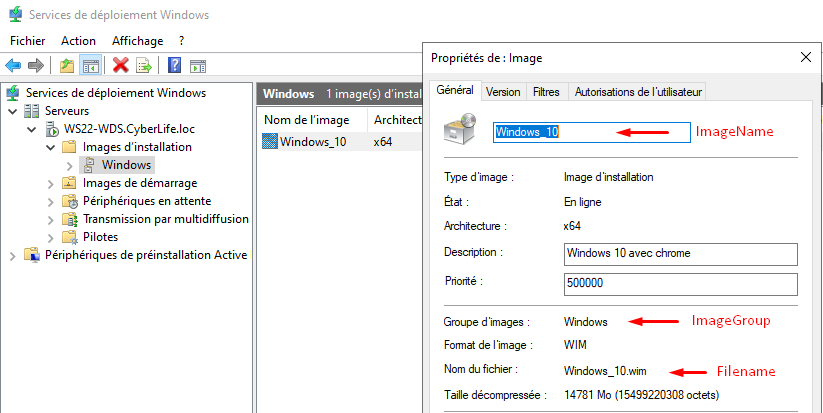
Pour avoir les infos pour remplir « InstallImage » aller dans votre WDS puis faite un clic droit sur votre image à installer et propriétés.
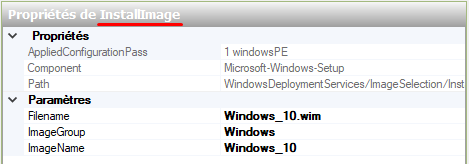
Configuration du composant « InstallImage »
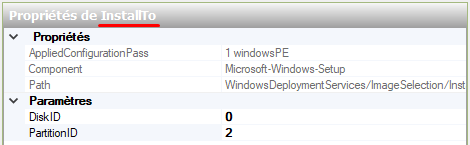
Configuration du composant « InstallTo »
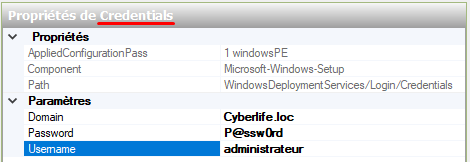
Configuration du composant « Credentials »

Enregistrer votre fichier réponse dans le dossier “WdsClientUnattend” de votre image à installer pour que cela soit plus simple à retrouver.
Création du 2ème fichier réponse
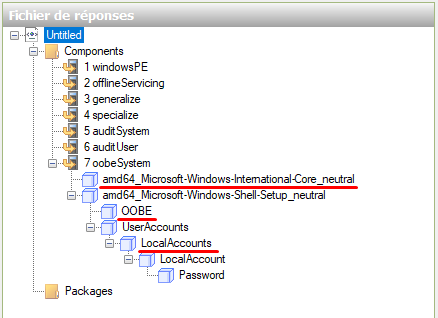
Ajoutez les « Components » suivant en faisant clic droit dessus dans la liste en bas à gauche puis « Ajouter le paramètre à la passe 7 OobeSystem»
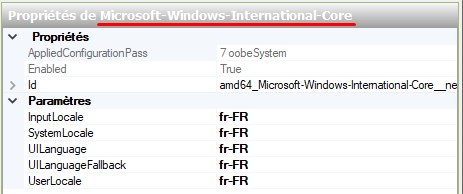
Configuration du composant « Microsoft-Windows-International-Core »
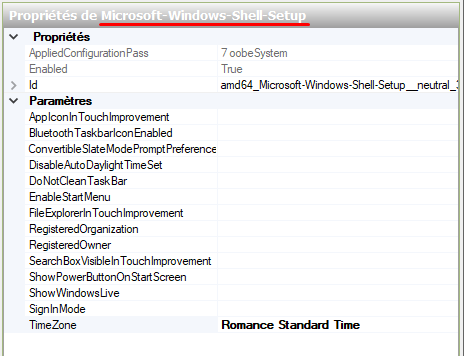
Configuration du composant « Microsoft-Windows-Shell-Setup »
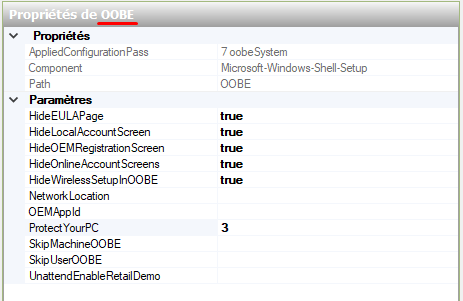
Configuration du composant « OOBE »
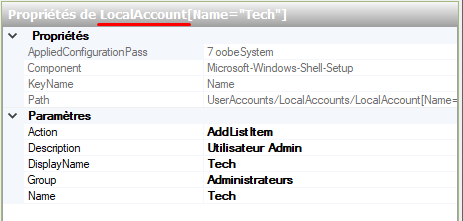
Configuration du composant « LocalAccount »
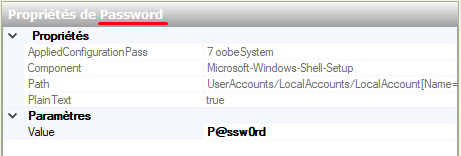
Enregistrer votre fichier réponse dans le dossier “WdsClientUnattend” de votre image à installer pour que cela soit plus simple à retrouver.
Ajout des fichier réponse à WDS
Pour le 1er fichier réponse
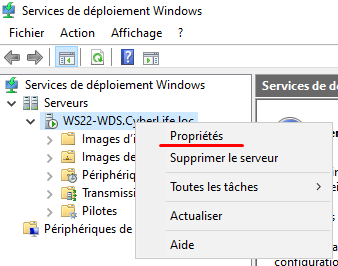
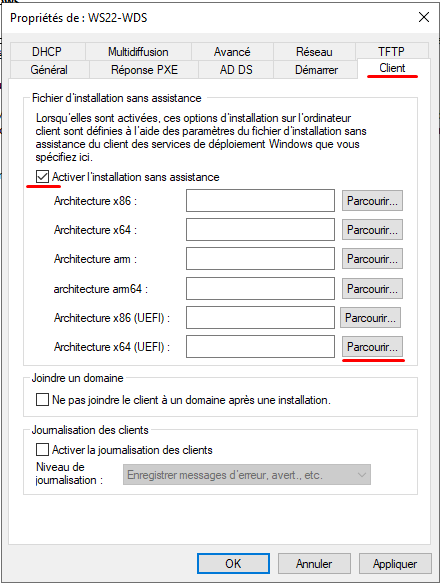
Faite « Parcourir » puis sélectionnez le fichier réponse précédemment crée, puis Appliquez.
Pour le 2éme fichier réponse
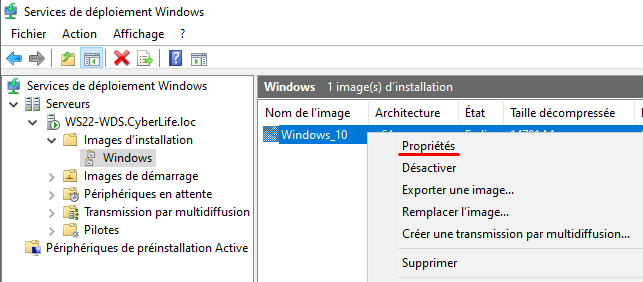
Faite un clic droit sur l’image d’installation à la quel vous voulez appliquer le fichier réponse.
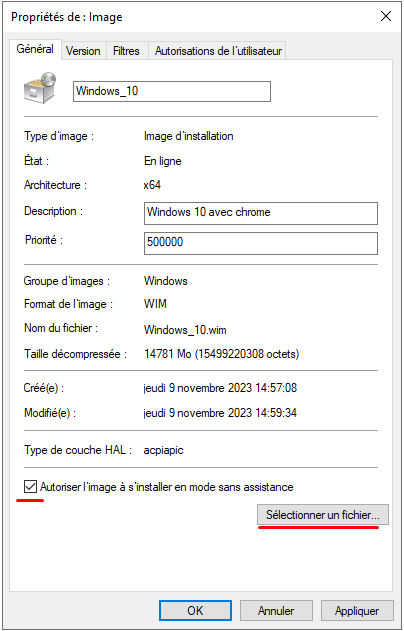
Cochez la casse « Autoriser l’image à s’installer en mode sans assistance » puis Sélectionner un fichier.
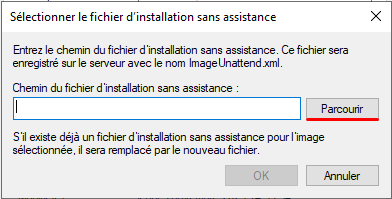
Sélectionner le 2éme fichier réponse crée puis valider.
Vous pouvez lancer votre déploiement via PXE.