Installation des packages
Configuration de MariaDB
Téléchargement de GLPI
Configuration des dossiers et fichiers de GLPI
Configuration du service web
Configuration de GLPI via l’interface web
Installation des packages
On commence par mettre à jour la machine avec la commande suivante.
apt update && apt upgrade -yOn installe maintenant les paquets pour GLPI.
apt install apache2 php mariadb-server -yMaintenant nous allons installer toutes les dépendances donc GLPI à besoins.
apt install php-mysql php-mbstring php-curl php-gd php-xml php-intl php-ldap php-apcu php-xmlrpc php-zip php-bz2 php-imap -yConfiguration de MariaDB
On commence par sécuriser l’accès au service de base de données.
mysql_secure_installation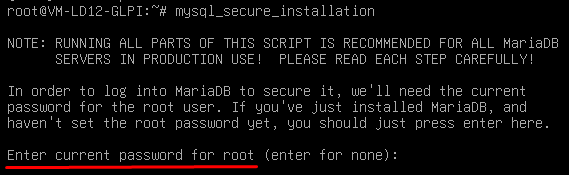
Le mot de passe de root (ce n’est pas le même root que celui de votre linux) est demandé, à ce stade nous ne l’avons pas encore configuré fait donc simplement Entrée.
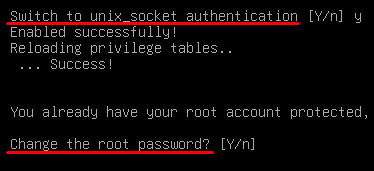
Aux questions posées, vous allez toujours répondre « Yes » vous pouvez simplement appuyer sur Entrée pour répondre « Yes » directement.
L’une des questions vous demande si vous voulez changer le mot de passe du compte root (toujours différant de votre linux). Appuyez sur Entrée pour le modifié.
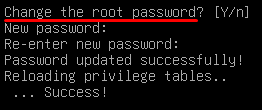
Saisissez 2 fois le mot de passe que vous voulez définir pour le compte root. (Rien ne s’affiche pendant la saisie)
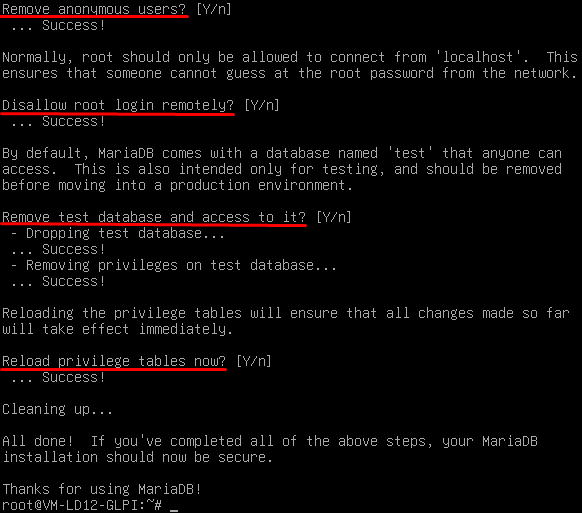
Vous pouvez répondre « Yes » à toutes les prochaines questions.
Maintenant vous allez pouvoir vous connecter au compte root avec le mot de passe que vous venez de lui définir.
mysql -u root -pVous allez maintenant créer la base de données ainsi de l’utilisateur qui sera utilisé par GLPI.
La 1ere commande (create) va créer une base de données appelée « db_glpi ».
La 2eme commande (grant) va créer un utilisateur nommé « admindb_glpi », lui attribuer le mot de passe « votre-MDP » et lui donner tous les privilèges sur la base « db_glpi ». (Remplacez « votre-MPD » par le mot de passe que vous voulez mais laissez-les « ).
La 3eme commande (exit) sert à quitter le service SQL.
create database db_glpi ;
grant all privileges on db_glpi.* to admindb_glpi@localhost identified by "votre-MDP" ;
exit
La basse de données est prête.
Téléchargement de GLPI
Placez-vous dans le répertoire /tmp puis télécharger la dernière version de GLPI avec la commande :
cd /tmp
wget https://github.com/glpi-project/glpi/releases/download/10.0.12/glpi-10.0.12.tgz

Décompressez l’archive de GLPI dans le répertoire par défaut du service web :
tar -xvzf glpi-10.0.12.tgz -C /var/www/htmlRendez l’utilisateur des services web (www-data) propriétaire :
chown -R www-data /var/www/htmlConfiguration des dossiers et fichiers de GLPI
Créez un dossier nommé « glpi » dans /etc :
mkdir /etc/glpiDans ce dossier, créez un fichier nommé « local_define.php » :
nano /etc/glpi/local_define.phpInsérez-y le contenu suivant (bien respecter la syntaxe) :
<?php
define('GLPI_VAR_DIR', '/var/lib/glpi');
define('GLPI_LOG_DIR', '/var/log/glpi');
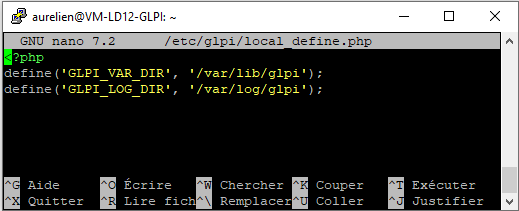
Quittez le fichier en appuyant sur CTRL + X, puis sur O pour enregistrer les modifications puis Entrée.
Déplacez le dossier « config » :
mv /var/www/html/glpi/config /etc/glpiRendez www-data propriétaire :
chown -R www-data /etc/glpiDéplacez le dossier « files » :
mv /var/www/html/glpi/files /var/lib/glpiCréez le dossier pour les logs de GLPI et rendez l’utilisateur www-data propriétaire :
mkdir /var/log/glpi
chown www-data /var/log/glpi
Créez un fichier nommé « downstream.php » dans /var/www/html/glpi/inc :
nano /var/www/html/glpi/inc/downstream.phpInsérez-y le contenu suivant (bien respecter la syntaxe) :
<?php
define('GLPI_CONFIG_DIR', '/etc/glpi/');
if (file_exists(GLPI_CONFIG_DIR . '/local_define.php')) {
require_once GLPI_CONFIG_DIR . '/local_define.php';
}
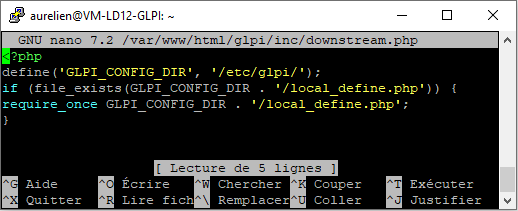
Quittez le fichier en appuyant sur CTRL + X, puis sur O pour enregistrer les modifications puis Entrée.
Configuration du service web
Modifiez le fichier php.ini :
nano /etc/php/8.2/apache2/php.iniDans ce fichier, rechercher la ligne « session.cookie_httponly = » et ajoutez « On » après l’égal.
Pour faciliter votre recherche appuyer sur CTLR + W et saisir ce que vous recherchez.

Une fois la modification faite quittez le fichier en appuyant sur CTRL + X, puis sur O pour enregistrer les modifications puis Entrée.
Créez dans le dossier d’apache2 un fichier nommé « glpi.conf » :
nano /etc/apache2/sites-available/glpi.confInsérez-y le contenu suivant (bien respecter la syntaxe) faite les modification pour que cela corresponde à votre domain et ip:
<VirtualHost *:80>
ServerName glpi.cyberlife.loc
ServerAlias 192.168.245.52
DocumentRoot /var/www/html/glpi/public
Alias "/glpi" "var/www/html/glpi/public"
<Directory /var/www/html/glpi/public>
Require all granted
RewriteEngine On
RewriteCond %{REQUEST_FILENAME} !-f
RewriteRule ^(.*)$ index.php [QSA,L]
</Directory>
</VirtualHost>
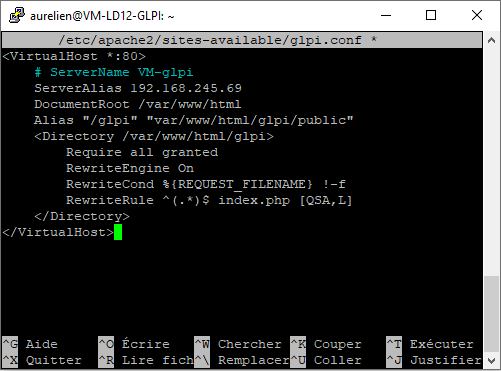
Quittez le fichier en appuyant sur CTRL + X, puis sur O pour enregistrer les modifications puis Entrée.
Activez le module apache qui permet de faire de la redirection d’URL :
a2enmod rewriteActivez le fichier de configuration web que vous avez créé plus tôt :
a2ensite glpi.confIl ne vous reste plus qu’à redémarrer le service apache2 :
systemctl restart apache2Le serveur est prêt.
Configuration de GLPI via l’interface web
Accédez au site depuis n’importe quel PC (sur le même réseau) en vous rendant sur l’url suivante :

http://ip_ou_nom_de_votre_machine_glpi
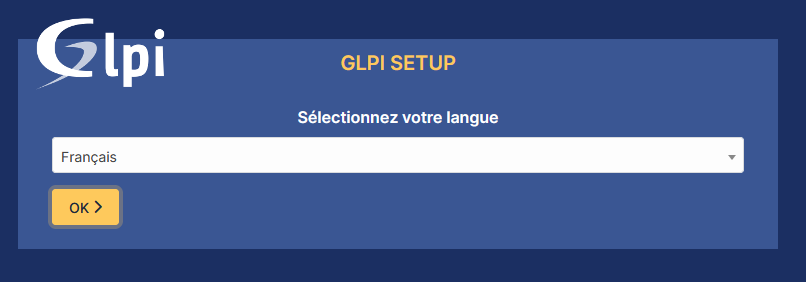
Vous arrivez sur la page de configuration de GLPI. Sélectionnez le Français puis cliquez sur OK.
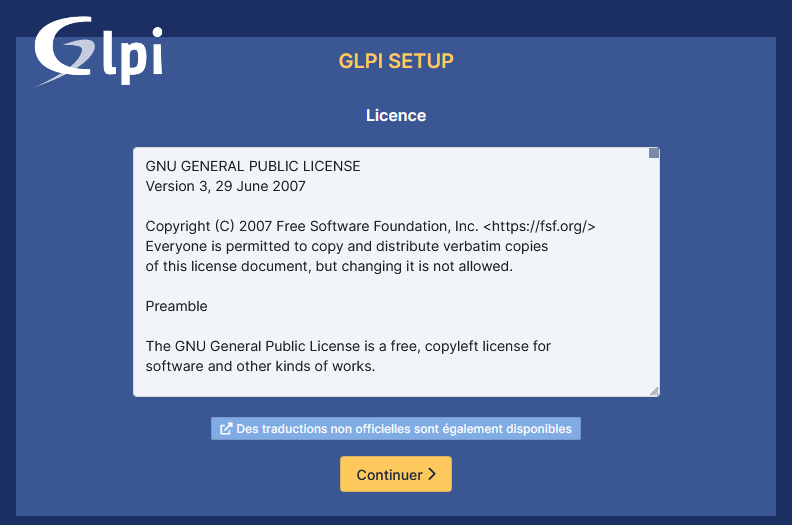
Acceptez les conditions d’utilisation pour poursuivre.
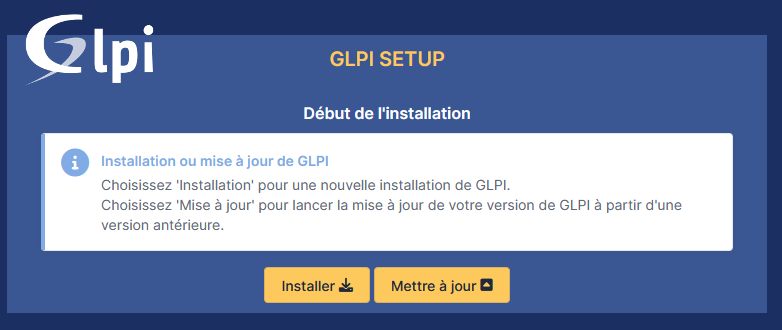
Cliquez sur le bouton Installer
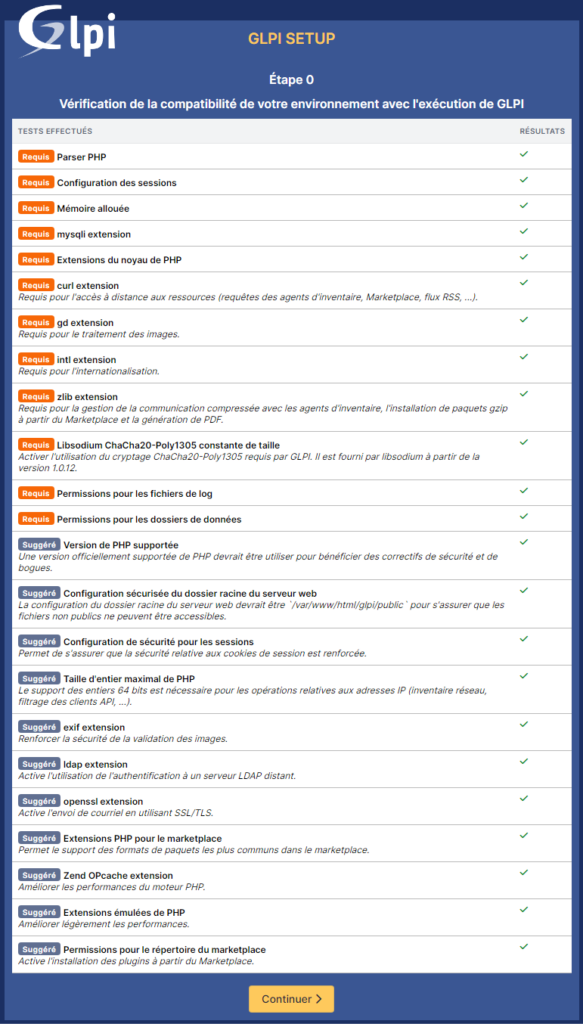
Ici GLPI vérifie que tous les prérequis nécessaires à son bon fonctionnement sont remplis, si vous avez correctement suivi toute les étapes, il ne devrait y avoir que des coches vertes, si ce n’est pas le cas, corrigez d’abord les erreurs, puis cliquez sur Continuer.
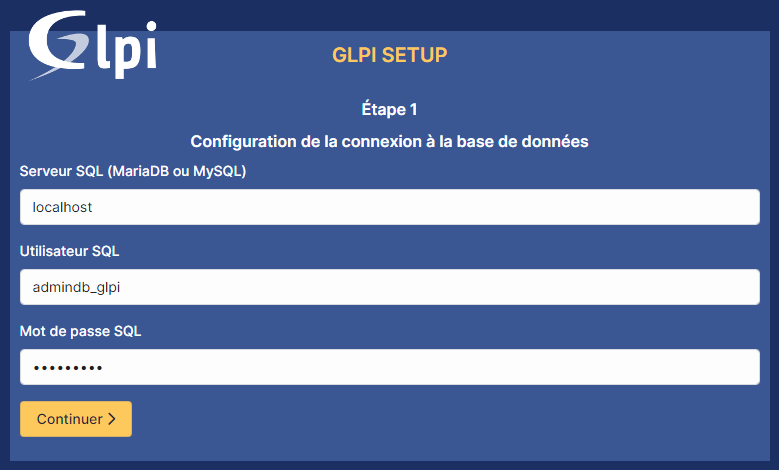
Saisissez les informations sur la base de données que vous avez précédemment créée. Saisissez « localhost » pour spécifier que la machine actuelle héberge à la fois le site et la base de données. Rentrez ensuite le nom de l’utilisateur (admindb_glpi) ainsi que le mot de passe, puis cliquez sur Continuer.
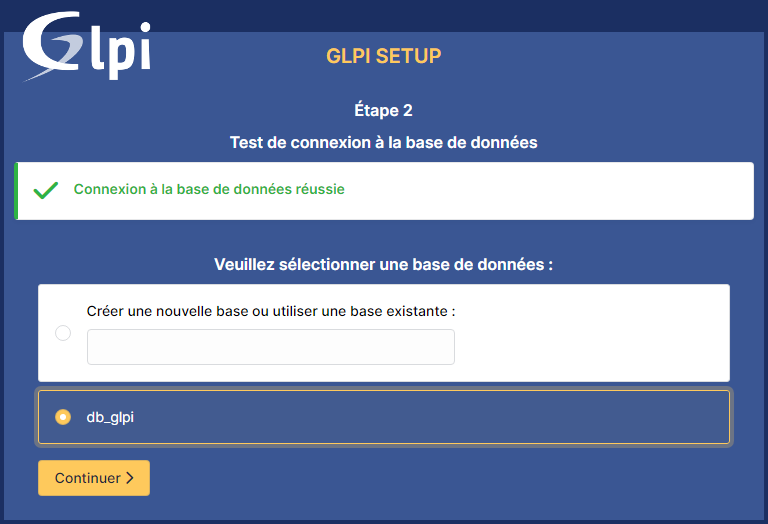
Sélectionnez la base de données créée spécialement pour GLPI (db_glpi) puis cliquez sur Continuer.
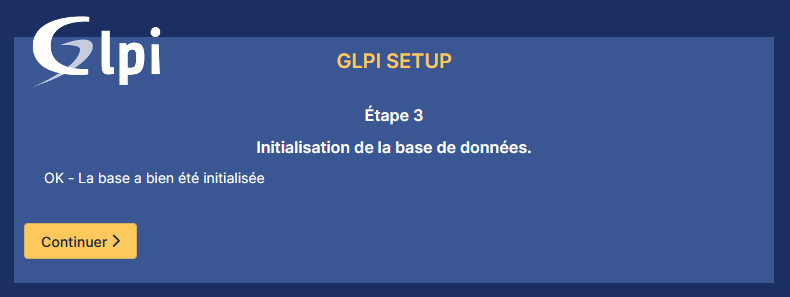
Après quelque instant l’installation est terminée. Cliquez sur Continuer.
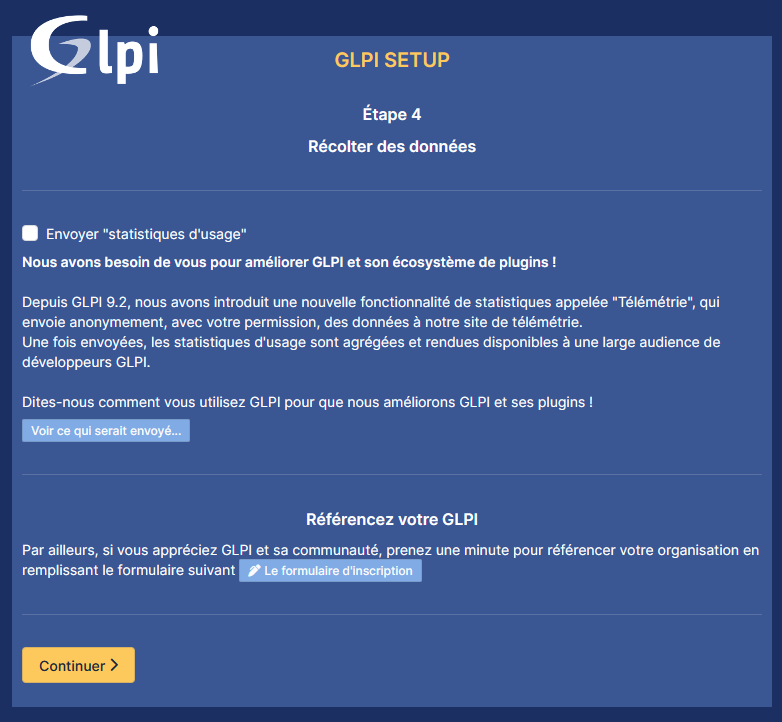
Choisissez d’envoyer ou non des statistiques sur votre utilisation de GLPI. Cliquez sur Continuer.
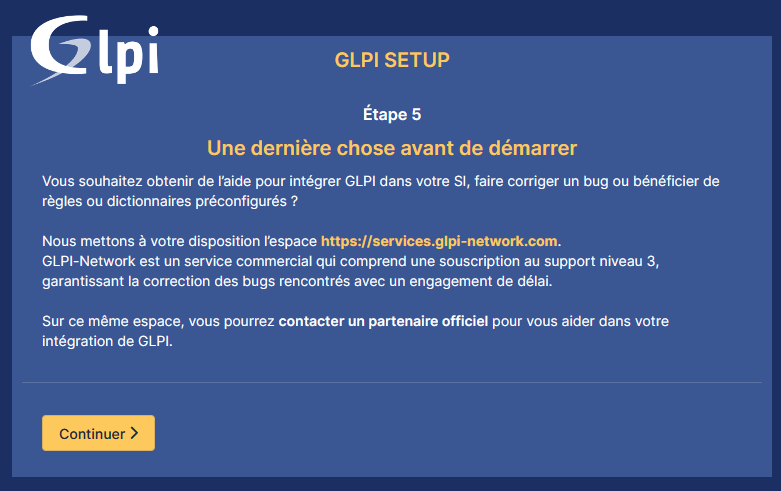
On vous informe ensuite qu’il existe une version commerciale de GLPI avec un service support dédié. Cliquez sur Continuer.
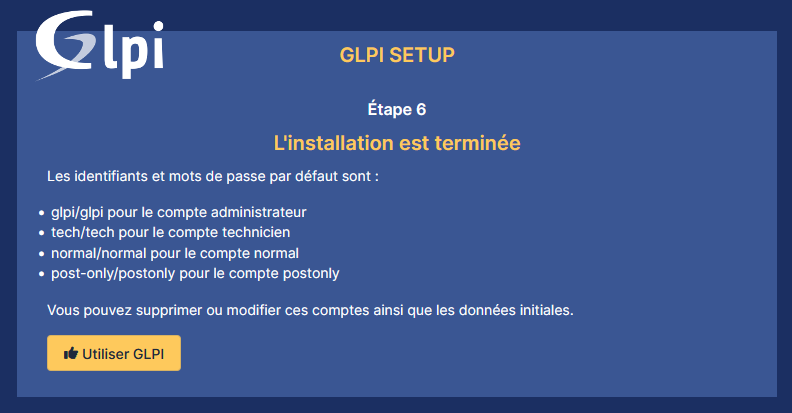
L’installation est désormais terminée, Notez bien les identifiants par défaut qui permettront de vous connecter à GLPI. Ils devront être changer par la suite. Cliquez sur Utiliser GLPI.
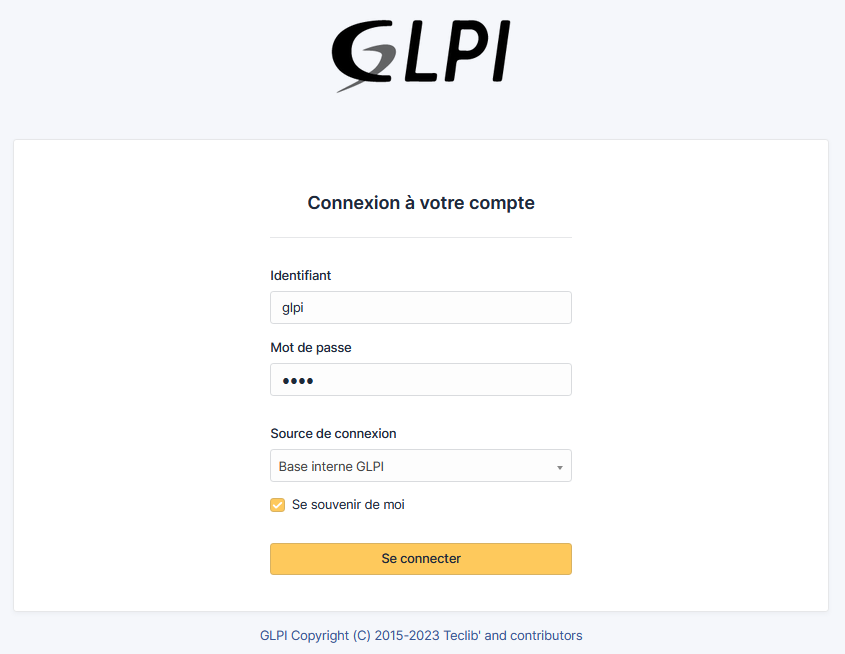
Connectez-vous avec les identifiants par défaut du compte GLPI (Compte super-administrateur).
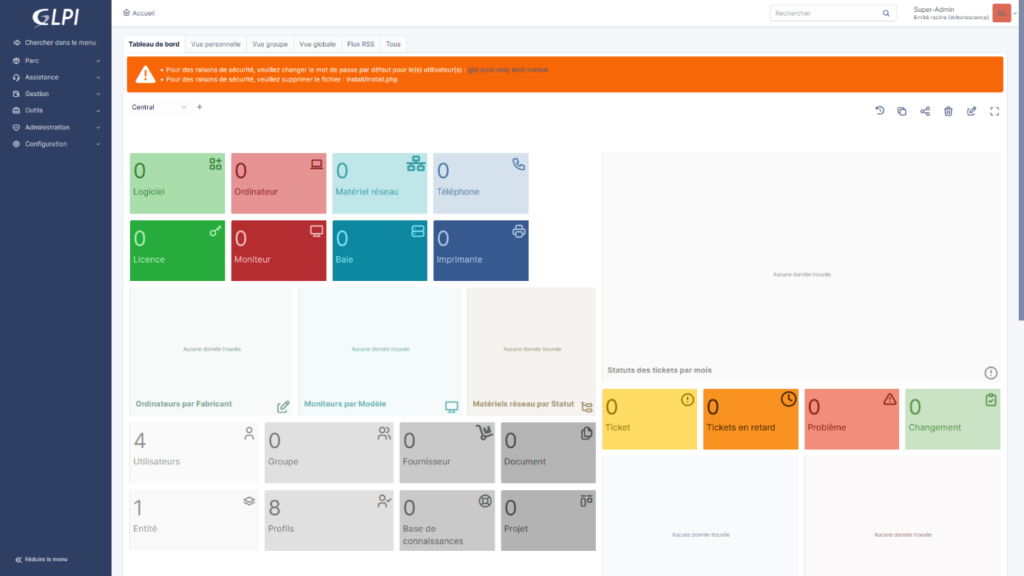
Vous voilà connecté à GLPI.

Un message d’avertissement vous informe que par sécurité il faudra changer les mots de passe par défaut des 4 utilisateurs (glpi, tech, normal, post-only), et de supprimer le fichier « install.php »
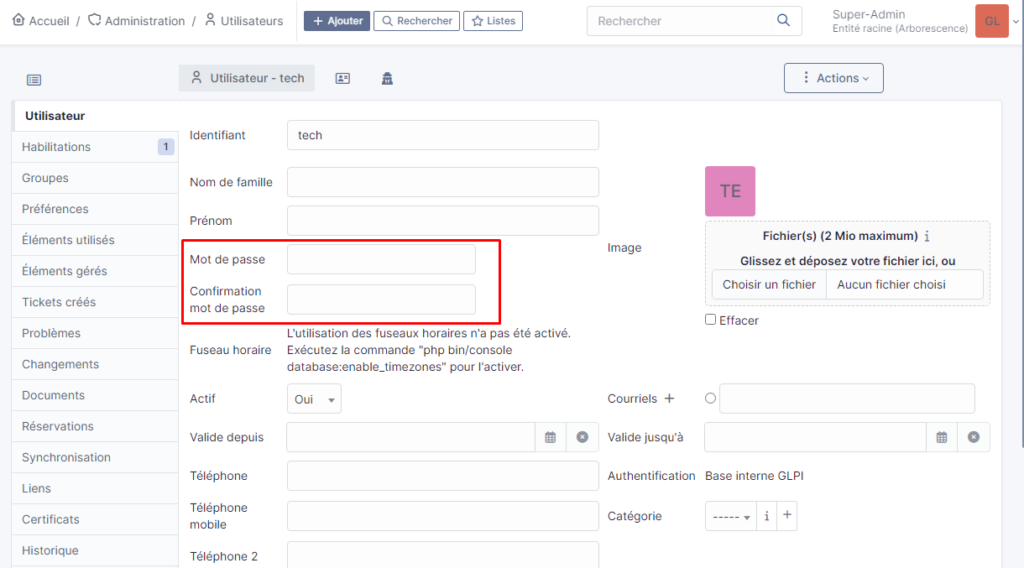
Si vous cliquez sur l’un des comptes (dans l’avertissement) vous arrivez directement dans ses configurations. Vous pouvez lui attribuer un nouveau mot de passe.
Pour supprimer le fichier install.php, saisissez la commande suivante sur votre serveur.
rm /var/www/html/glpi/install/install.phpEn actualisant la page d’accueil de GLPI, les avertissements auront disparu.
Votre GLPI est désormais fonctionnel.